一. 操作界面
自 9.0 版本之后,6SigmaET 的界面發生了比較大的變化,采用的是類似于 Office 系列軟件的風格。本教程中的截圖及解釋說明基于 13 版本,其他版本與本版本略有差別。
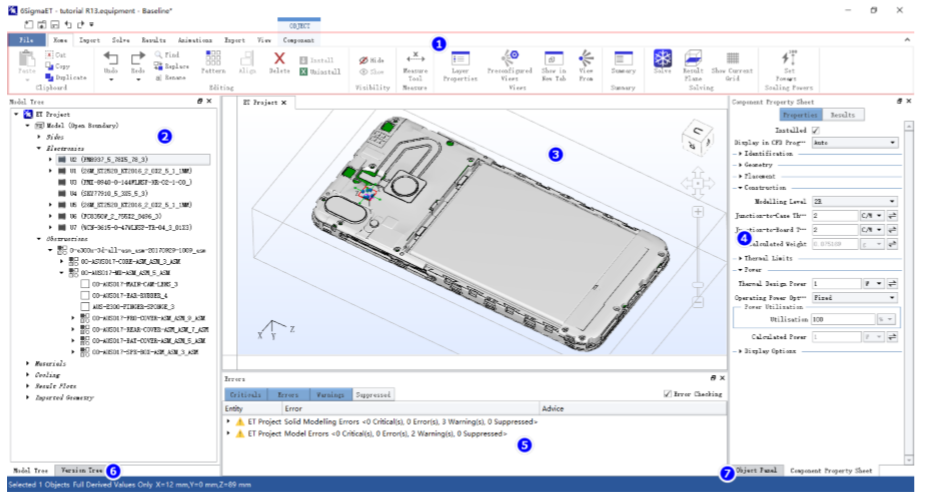
軟件打開之后,界面可分為如下幾個區域:
1. 菜單欄—與 Word 非常類似,分成幾大類菜單,分別為:
? File—文件菜單
內有保存、另存為、打開、最近文件、建模模板、選項等命令。
? Home—主頁菜單
放置了使用頻率較高的一些命令。
? Import—導入菜單
導入 PCB 文件、三維 CAD 結構文件、屬性、ECXML文件等命令。
? Solve—求解菜單
生成網格、顯示網格、檢查模型、求解、隊列求解、太陽輻射計算器 等命令。
? Result—后處理菜單
對比模型、生成報告、顯示圖層溫度、添加流線、添加截面等命令。
? Animation—動畫菜單
演示或錄制各種動畫,設定動畫的幀數等命令。
? Export—導出菜單
與 Import 菜單相反的過程,可以導出 STL文件、導出 PCB 文件、導出 圖片、導出計算數據、導出 ECXML文件等命令。
? View—視圖菜單
在軟件界面上顯示哪些標簽、工具條、設置顯示選項等。
2. Model Tree—結構樹
與 ProE、Solidworks 等三維結構軟件中的結構樹比較類似,模型中所有物體都將出現在這個區域,另外還有用到的材料、環境設定、求解器設定、導入的 外部文件等。6SigmaET 采用逐級建模的方式,在結構樹中的圖標越靠右則等級越低。對等級高的物體進行移動、旋轉、復制、陣列等操作時,從屬于它的物體 都將進行相同的操作。比如,對下圖中的 PCB 進行操作時,從屬于它的 Chip Socket、Chip、TIM、Heatsink 等都會執行相同操作。
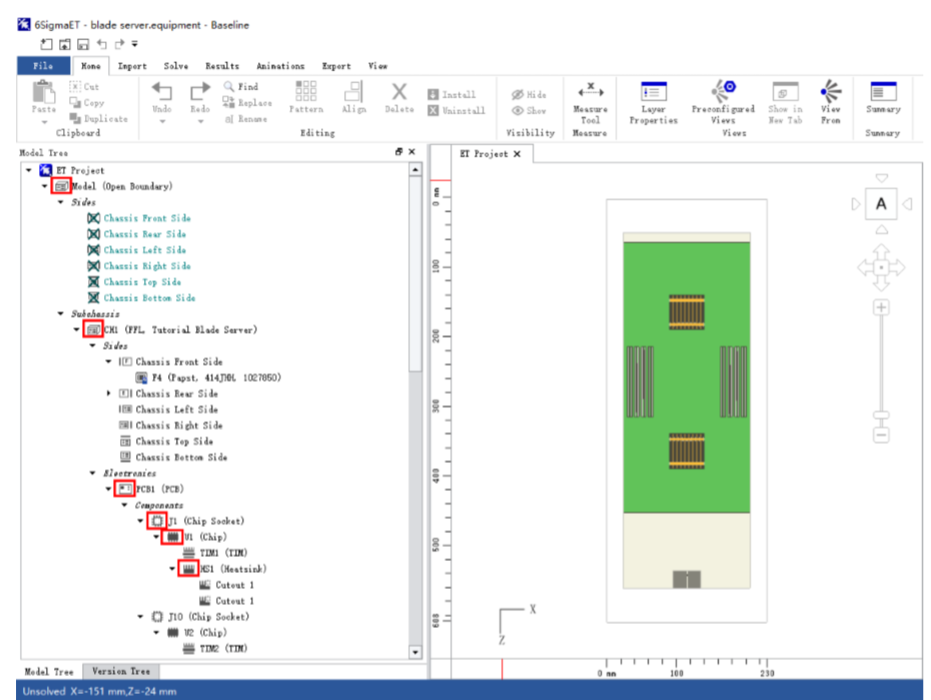
當通過 CAD 接口導入了結構文件時,結構文件中的各部分將出現在結構樹 中最下面的 Imported Geometry(導入的幾何文件)標簽下面。源文件與實體是對應關系,軟件在導入結構源文件時會自動轉換為實體,實體參與計算。沒有與之對應實體的源文件會顯示為淺藍色。黑色字體的源文件表明它有對應的實體, 不能刪除。
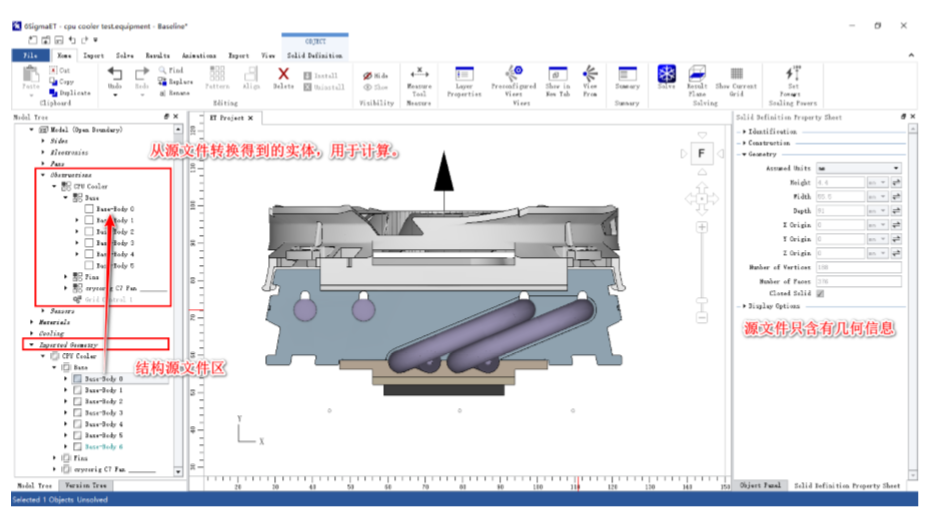
在實體的屬性表里可以看到它與哪個源文件相對應。
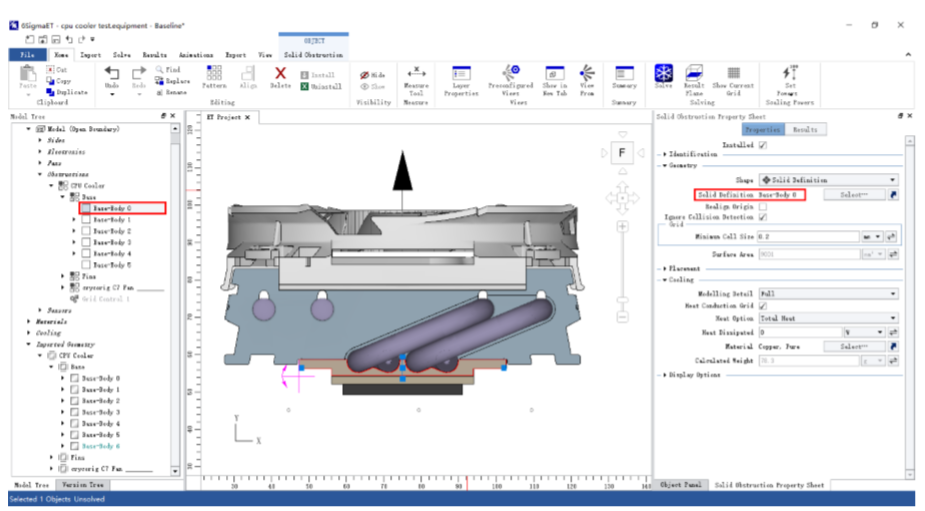
當兩個物體發生重疊時,軟件會在錯誤提示區彈出物體沖突的信息,在結 構樹中靠下的物體的優先級較高。如下圖所示,U1 和 U2 兩個物體的重疊部分 將被認為是屬于 U2 的。如果需要調整在結構樹中的位置,可以選中 U2 按鍵盤 上的 Ctrl+↑可以將其往上調整,或者將 U1 按 Ctrl+↓往下調整

3. 視圖區
提供二維或三維的視圖,6SigmaET 可以顯示某個物體的獨立視圖,同一模型為方便觀察,用戶可以建立很多個視圖標簽,類似于網頁瀏覽時打開的多個頁 面一樣。
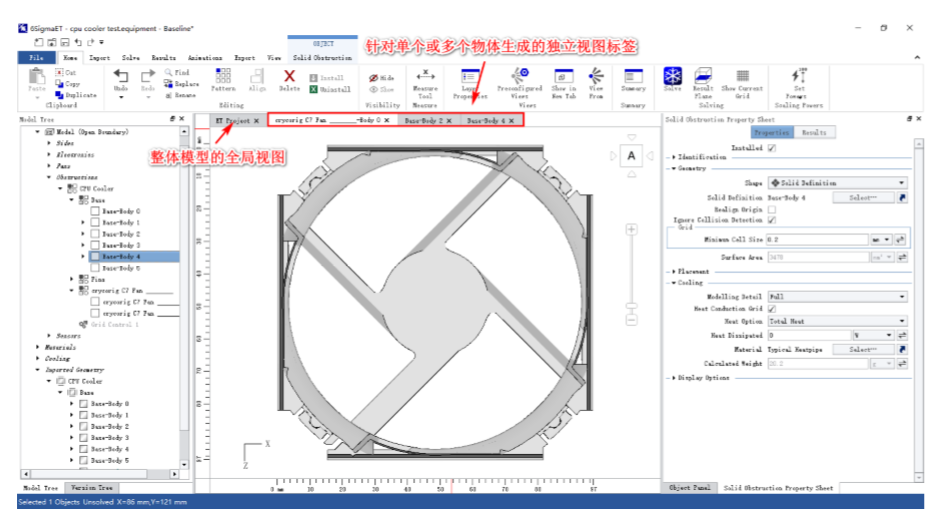
4. Property Sheet—屬性表
用于顯示或者輸入選中的某個物體的屬性,一般包括:標識(命名、批量命名或更改圖層)、尺寸、坐標、結構(定義材料)、渲染方式(實體、線框、透明、表面溫度、隱藏等)。如果多個物體同時被選中,則顯示它們共有的屬性,而在輸入某個屬性的數值時,這幾個物體的該屬性會同時更改,比如,選中多個 芯片,功耗數值定義為 10W,則每個芯片的功耗都是 10W,而不是均分 10W 的 發熱量
5. Errors—錯誤提示區
用戶建模時出現的錯誤都將實時地顯示在這個區域,包括幾個等級: Critical、 Error、Warning,第一種錯誤將無法計算、第二種則可能會影響計算結果、第三種等級最輕,一般不影響結果。當該區域出現錯誤信息,用戶點擊錯誤信息,在結構樹和視圖區都會自動高亮顯示出錯的對應器件,減少手動查找浪費的時間。

6. Version Tree—版本樹
用于建立多個方案,可以在原始方案的基礎上建立一個新的方案,并對物體的屬性或者計算條件做出改動。建立的各個方案保存在同一個模型中,無須分 別保存為多個文件。雙擊可以切換方案,藍色顯示的為正在激活的方案。
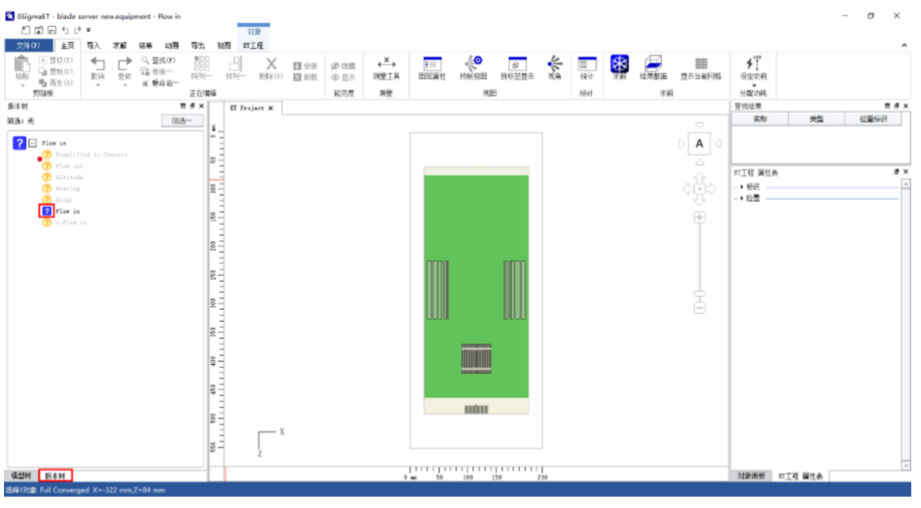
7. Object Panel—對象面板
用于建模或者快速選擇某一類物體,還有庫文件夾,用戶可以從庫中調取 材料、風扇等常用項目,也可以建立自己的庫文件夾。

資料來源:天源科技
標簽: 點擊: 評論:
